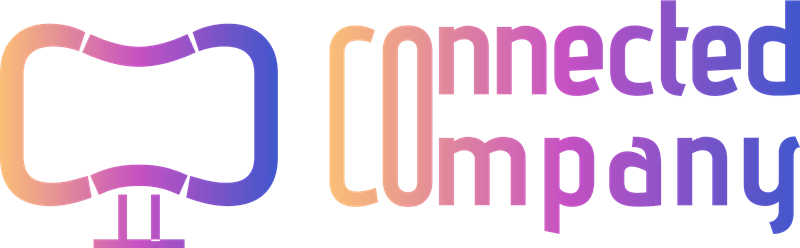In the corporate world, maintaining seamless communication and keeping every team member in sync is crucial. ConnectedCompany offers a pioneering solution that combines the simplicity of PowerPoint presentations with the dynamic capability of screensavers to keep your team informed, engaged, and motivated. Here’s how you can harness the power of ConnectedCompany to transform your PowerPoint presentations into captivating screensavers that will inspire your entire staff.
Why Choose ConnectedCompany for Your Screensavers?
ConnectedCompany app stands out by allowing businesses to convert PowerPoint presentations directly into screensavers. This unique feature empowers you to convey multiple messages through a familiar tool without requiring any additional software or technical skills. PowerPoint’s versatile design options, including animations and transitions, make it an ideal medium for creating engaging content. Whether it’s sales figures, company news, motivational quotes, or the latest team achievements, ConnectedCompany ensures your message gets the attention it deserves, right on every team member’s screen.
Key Benefits:
- Seamless Integration: Utilizes PowerPoint, a tool most professionals are already familiar with, eliminating the learning curve.
- Dynamic Content: Supports animations and transitions, making your messages more engaging.
- Effortless Creation & Distribution: Easy-to-create presentations are directly converted to screensavers and distributed across your organization.
How to Create a Screensaver with ConnectedCompany:
Creating a screensaver for your organization using ConnectedCompany is straightforward. Let’s walk through the process:
Step 1: Design Your Presentation in PowerPoint
Start by opening PowerPoint on your computer. Create a new presentation tailored to your communication needs. This could be a series of slides highlighting different aspects of your company, such as achievements, upcoming events, or simply words of encouragement.
- Multiple Pages for Multiple Messages: Use different slides to convey various messages. The more content you have, the more engaging your screensaver will be.
- Utilize Animations & Transitions: Make your screensaver more dynamic by including animations and slide transitions.
Step 2: Save Your PowerPoint Presentation
Once your presentation is ready and you’re satisfied with the design and content, save the file on your computer.
Step 3: Upload Your Presentation to ConnectedCompany
- Navigate to the ConnectedCompany website and log into your account.
- Head over to the channel where you want to drop the new screensaver content.
- Upload the PowerPoint presentation you’ve just created.
Step 4: Customize Settings and Distribute
After uploading, specify which team should receive the screensaver.
- Screensaver creation: Your PowerPoint presentation is instantly converted into a screensaver.
- Automatic Synchronization: The screensaver is sent out to all members of your selected channels within the ConnectedCompany platform.
Step 5: Monitor and Update
ConnectedCompany provides valuable statistics on how your screensaver performs, including viewership data. Use this feedback to refine your content, making it more relevant and engaging over time.
Conclusion
In an era where information overload is common, finding innovative ways to communicate effectively with your team is key to success. With ConnectedCompany, you have a powerful tool at your disposal that makes internal communication both engaging and effortless. By turning your PowerPoint presentations into screensavers, you’re not just disseminating information; you’re enriching your team’s work environment with valuable, timely, and visually captivating content that fosters unity, motivation, and a strong company culture. Start leveraging the unique capabilities of ConnectedCompany today and transform how your organization communicates.
Remember, a little inspiration goes a long way. With ConnectedCompany, you’re equipped to unite, inspire, and achieve like never before.